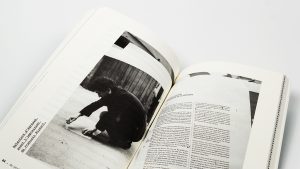Nous allons voir comment ajouter rapidement une petite touche d’aquarelle sur une photographie avec Photoshop CC. Ce tutoriel est pour les utilisateurs de niveau intermédiaire, il faut au préalable connaître les notions de « masque de fusion », « groupe de calques » et « calque de réglage ».
Nous allons voir comment ajouter rapidement une petite touche d’aquarelle sur une photographie avec Photoshop CC. Ce tutoriel est pour les utilisateurs de niveau intermédiaire, il faut au préalable connaître les notions de « masque de fusion », « groupe de calques » et « calque de réglage ».
J’ai utilisé pour cette vidéo une photographie envoyée par notre client photographe et romancier Daniel Sourmey, qui a déjà fait imprimer deux romans chez nous que vous pouvez commander sur son site.
— Cliquez sur les images miniatures —
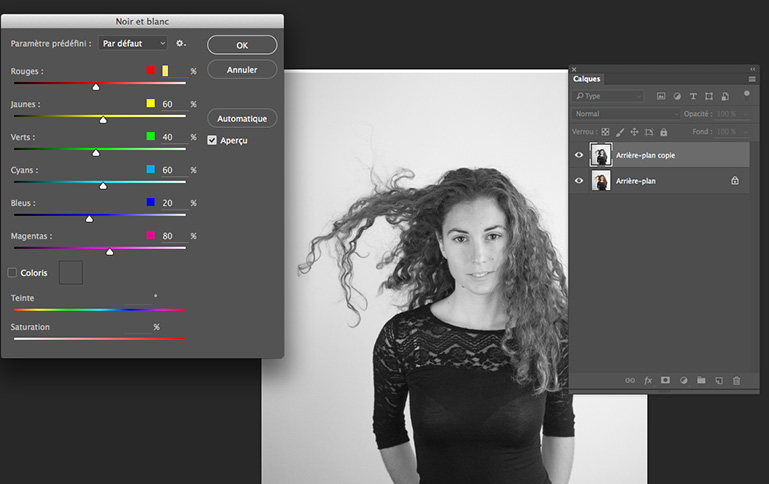 1 – Commencez par dupliquer le calque de fond que l’on passe en noir et blanc (menu Image > Réglages > Noir et blanc). Ajustez les contrastes selon vos convenances et vos envies.
1 – Commencez par dupliquer le calque de fond que l’on passe en noir et blanc (menu Image > Réglages > Noir et blanc). Ajustez les contrastes selon vos convenances et vos envies.
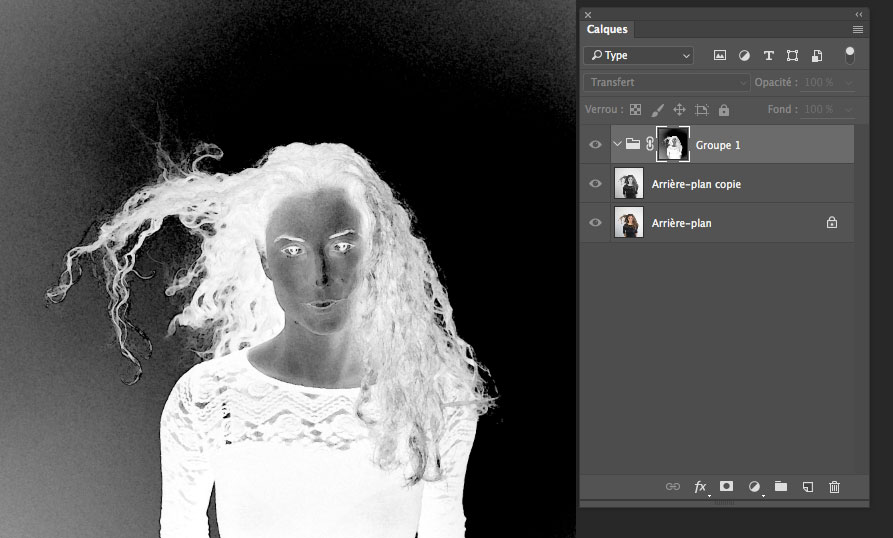 2 – Une fois ceci fait, il faut créer un groupe de calques auquel on applique un masque de fusion, dans lequel on vient copier coller la photo noir et blanc que l’on passe en négatif (menu image> Réglages > Négatif). On utilise ensuite le filtre aquarelle (menu filtre > aquarelle pour ajouter un peu de texture au masque). Passez le masque en mode « transfert ». Ce masque va servir de pochoir, tout ce qui sera contenu dans le groupe de calques masqués sera révélé par les parties blanches du masque.
2 – Une fois ceci fait, il faut créer un groupe de calques auquel on applique un masque de fusion, dans lequel on vient copier coller la photo noir et blanc que l’on passe en négatif (menu image> Réglages > Négatif). On utilise ensuite le filtre aquarelle (menu filtre > aquarelle pour ajouter un peu de texture au masque). Passez le masque en mode « transfert ». Ce masque va servir de pochoir, tout ce qui sera contenu dans le groupe de calques masqués sera révélé par les parties blanches du masque.
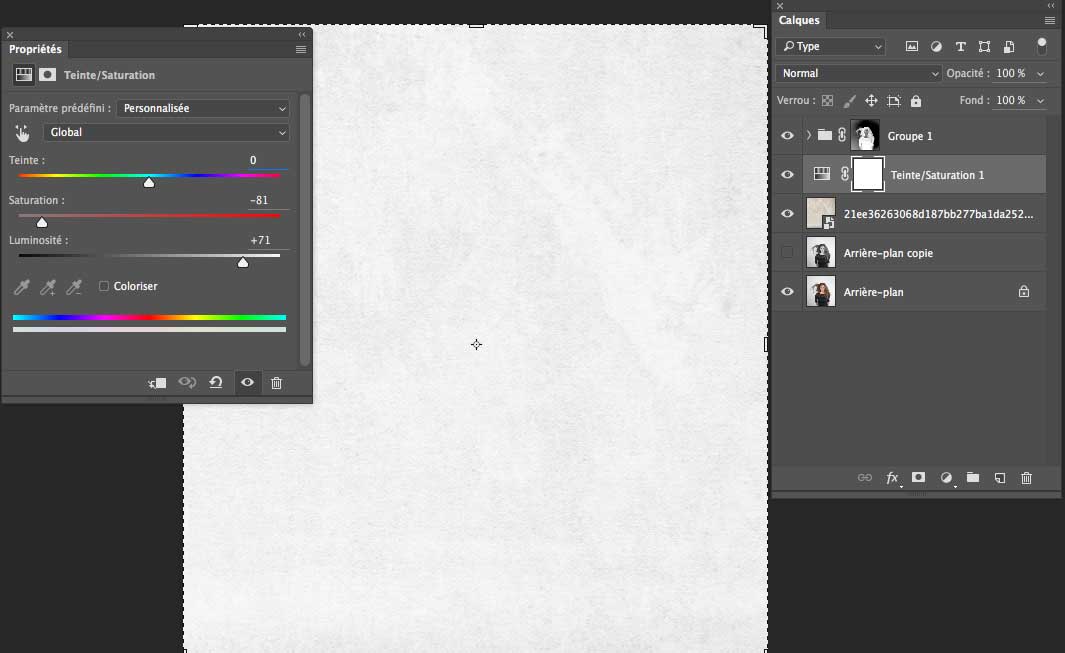 3 – Importez ensuite la texture de fond papier et ajustez un peu sa teinte avec un calque de réglage type teinte/saturation pour faire la toile. Vous pouvez trouvez la texture de fond sur internet sur des sites spécialisés comme www.freepik.com
3 – Importez ensuite la texture de fond papier et ajustez un peu sa teinte avec un calque de réglage type teinte/saturation pour faire la toile. Vous pouvez trouvez la texture de fond sur internet sur des sites spécialisés comme www.freepik.com
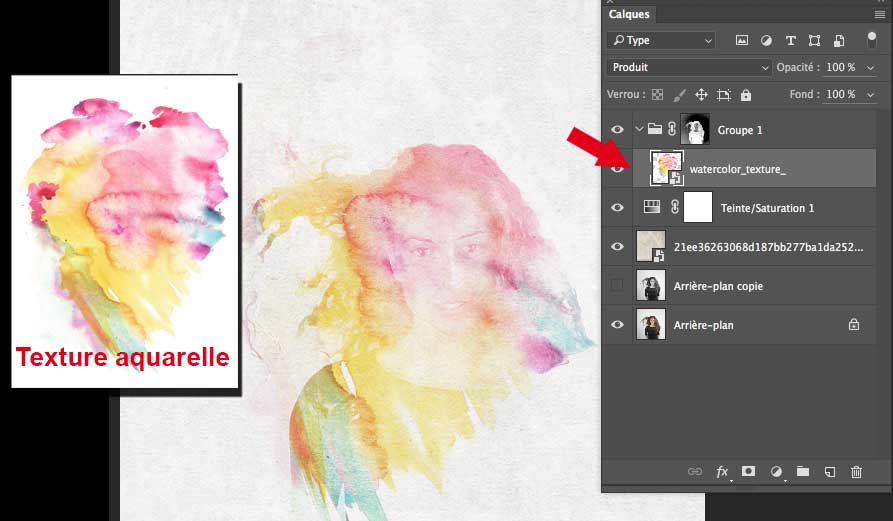 4 – Importez une image « de coup de brosse d’aquarelle » dans le groupe masqué en mode obscurcir. Le masque agissant comme un pochoir, seules les partie blanches seront révélées. Le mode obscurcir quand à lui permet de mettre en transparence le fond blanc de l’image importée. Vous pouvez si vous le souhaitez ajouter plusieurs images de peinture aquarelle dans le groupe masqué pour varier les effets.
4 – Importez une image « de coup de brosse d’aquarelle » dans le groupe masqué en mode obscurcir. Le masque agissant comme un pochoir, seules les partie blanches seront révélées. Le mode obscurcir quand à lui permet de mettre en transparence le fond blanc de l’image importée. Vous pouvez si vous le souhaitez ajouter plusieurs images de peinture aquarelle dans le groupe masqué pour varier les effets.
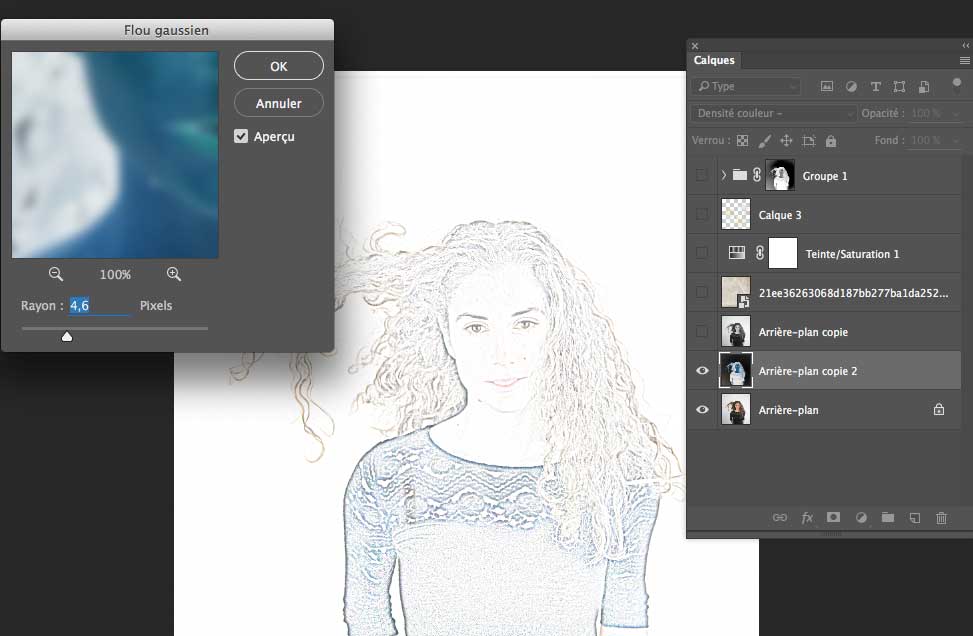 5 – Pour la création du crayonné, il faut dupliquer le calque de fond, en le passant en négatif et en mode densité couleur.Appliquez un flou gaussien à ce nouveau calque et passez le en noir et blanc. Puis recréez comme précédemment (étape 2) au dessus de la pile de calque un groupe de calque avec un masque de fusion dans le lequel on copie colle ce résultat en négatif.
5 – Pour la création du crayonné, il faut dupliquer le calque de fond, en le passant en négatif et en mode densité couleur.Appliquez un flou gaussien à ce nouveau calque et passez le en noir et blanc. Puis recréez comme précédemment (étape 2) au dessus de la pile de calque un groupe de calque avec un masque de fusion dans le lequel on copie colle ce résultat en négatif.
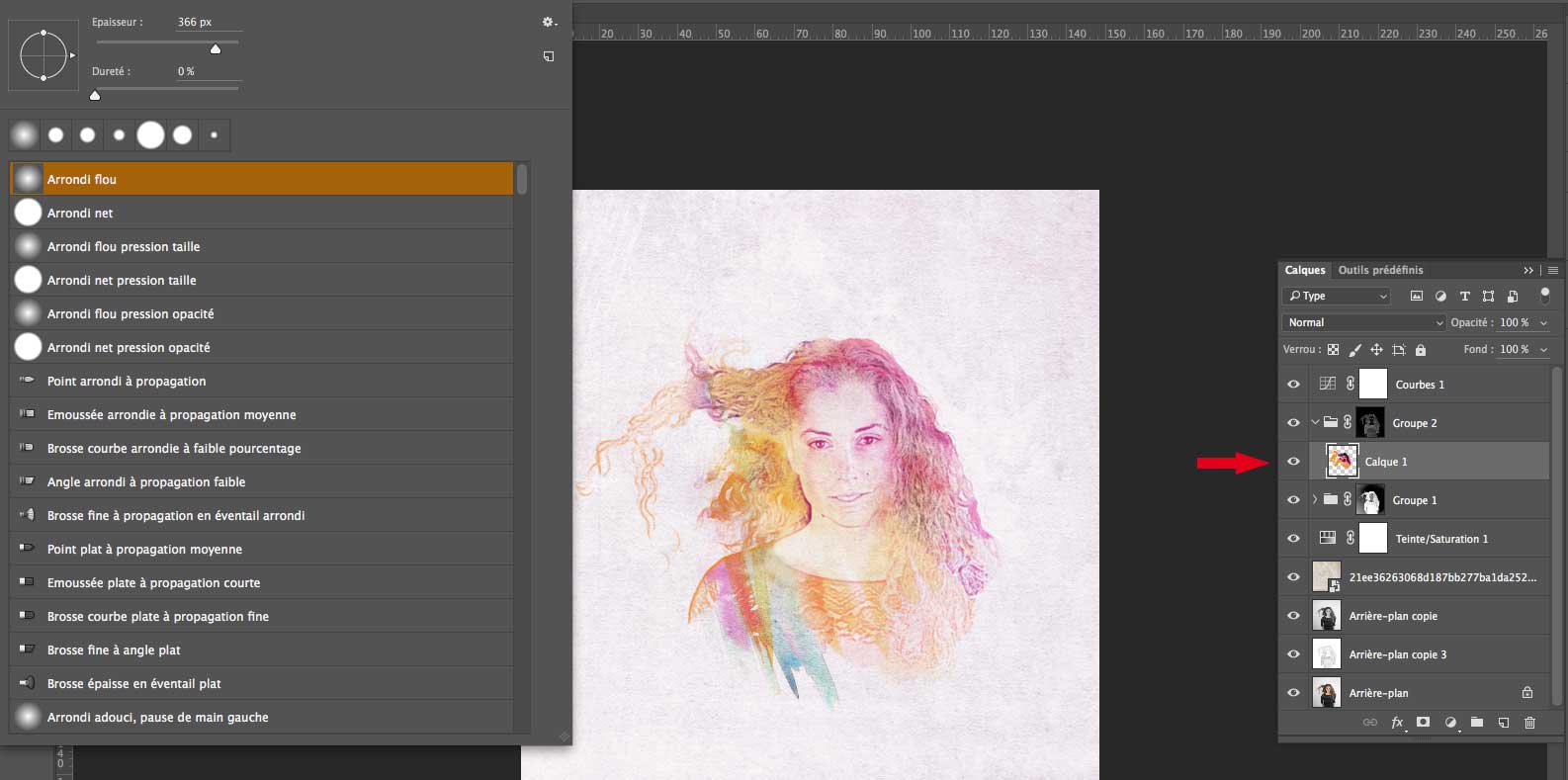 6 – Insérez un nouveau calque dans ce dernier groupe créé, et coloriez comme bon vous semble avec un pinceau doux avec les couleurs de votre choix. Chaque coup de pinceau révélera le crayonné de la couleur choisie.
6 – Insérez un nouveau calque dans ce dernier groupe créé, et coloriez comme bon vous semble avec un pinceau doux avec les couleurs de votre choix. Chaque coup de pinceau révélera le crayonné de la couleur choisie.
Pour finir, vous pouvez ajouter tout en haut de la pile un calque de réglage de type Courbes pour accentuer les couleurs.
Voir le tutoriel en vidéo :